¶ Introduction
Every time more the companies are learning to use the BI for decision making in their businesses, making decisions based on objective data, taking advantage on those businesses that do not know this.
Indeed, nothing will replace the good business instinct, nor the creation of a solid commercial relationship network, but the analytical information is an ideal complement to empower the two previous points.
If you are reading this guide, it is probably because you have acquired the Juniper Business Intelligence module. If this is the case, congratulations! This is the best tool kit that you have within reach to control and improve your Business as a Juniper IT customer.
If on the contrary, you still do not have this tool kit and you are interested in it, you may obtain information contacting your commercial agent.
By following this guide, you will learn the following topics:
- What are the cubes and the OLAP cubes, and how do you access the information?
- For what has each cube been designed, and which are its main measurements and dimensions.
- How to monitor the evolution of the bookings with an agency or a supplier.
- Detect quickly which agencies have changed in the No. of sent requests.
- Find with which agencies or suppliers have the bookings varied.
- Analyze the most frequent errors, such as the price change.
If you know how you can connect to the cubes, you can directly consult the documentation or applications.
- Business Cubes: cubes available that provides business information.
- Performance Cubes: cubes available that provides business statistical information.
- Applications: cubes applications and the most frequent uses.
¶ Connection guide
Steps to cubes-connection using the different tools that allows Analysis Services' connection.
¶ 1. Microsoft Excel
To connect through Excel, you should perform the following steps:
¶ 1.1. To perform a connection
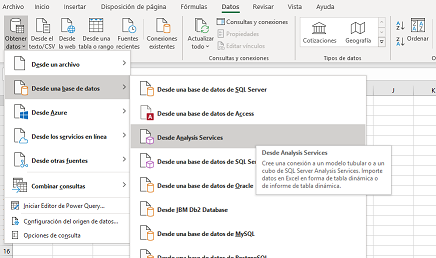
¶ 1.2. Connection parameters
You will indicate the URL without http where you may connect to the BI website with the following termination: :1564 if your page is http://bi.midominio.com the connection should be made to bi.midominio.com:1564
And you will also indicate the user and password to continue with the connection.
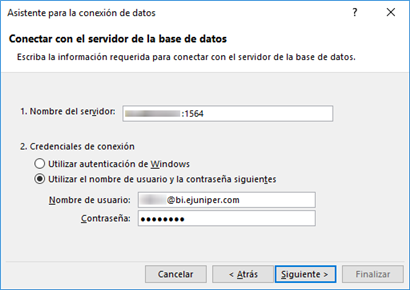
Remember that the user should end with the @bi.ejuniper.com
¶ 1.3. Cube selection
Based on the data that you wish to analyze; it will be necessary to connect to a cube or another. In the menu on the left, within the Cube menu lists, you will find the description of each cube.
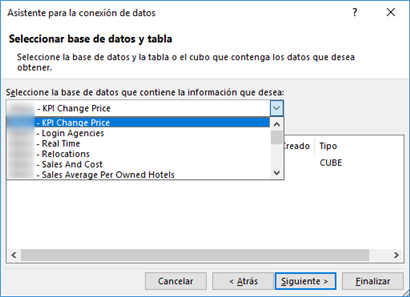
¶ 1.4. Dynamic table
Now, the data is available in a dynamic table format through an online connection.
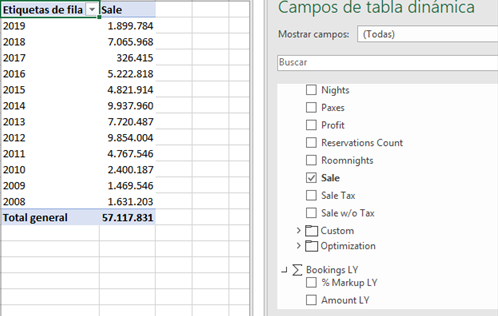
You may see a complete video of all the steps here
¶ 2. Microsoft Power BI
To make a connection through Power BI you should perform the following steps:
¶ 2.1. Download application
Enter in the page https://powerbi.microsoft.com/es-es/desktop/
You will select the REVIEW THE DOWNLOAD OPTIONS AND AVAILABLE LANGUAGES option:
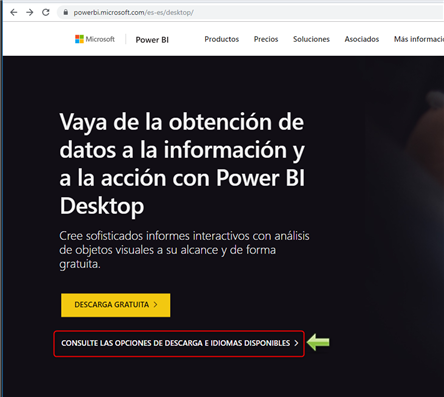
We need to download it without using the Windows shop and install the application selecting the language as if it was any other application.
¶ 2.2. Start the BI Power indicating the credentials
Because the power bi application does not allow to indicate the credentials when performing a connection, we should initiate the power bi with the credentials to be able to make such connection.
From the initial menu we will search the option to execute or click on the following keys 
We write the following command: runas /netonly /user:miusuario@bi.ejuniper.com "C:\Program Files\Microsoft Power BI Desktop\bin\PBIDesktop.exe" where miusuario is the user by which you connect to the website:
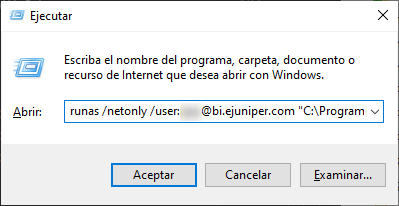
Now, we will write down the password:

Notes:
- Should you require administrator permissions, please, contact the IT team of your company.
- If the installing route of the application has changed, you should change it.
- If you did not choose the installation of 64 bits you should change the route C:\Program Files\Microsoft Power BI Desktop\bin\PBIDesktop.exe por C:\Program Files (x86)\Microsoft Power BI Desktop\bin\PBIDesktop.exe
Now, the application is ready to interact with the cubes
¶ 2.3. Connection
You may proceed to click on Get Data and select the highlighted remark in yellow (see image below):
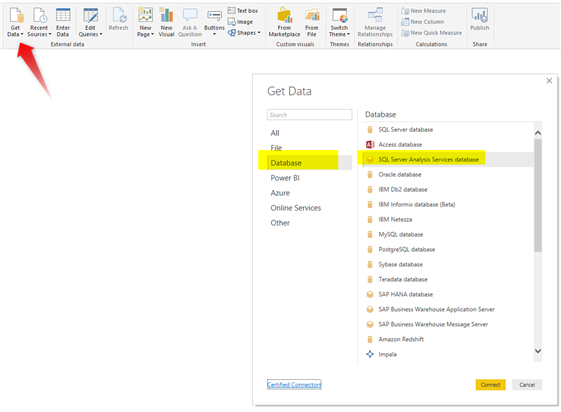
Now, you should enter the BI address to connect to the cube directory with the same url that you would use in the Excel. bi.minombreempresa:1564
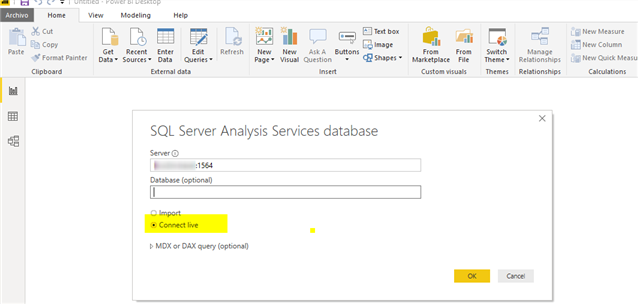
It is important to leave the Direct Connect option marked.
Based on the data that you wish to analyze it will be necessary to connect to a cube or another. In the menu on the left within the menu lists within the Cubes:
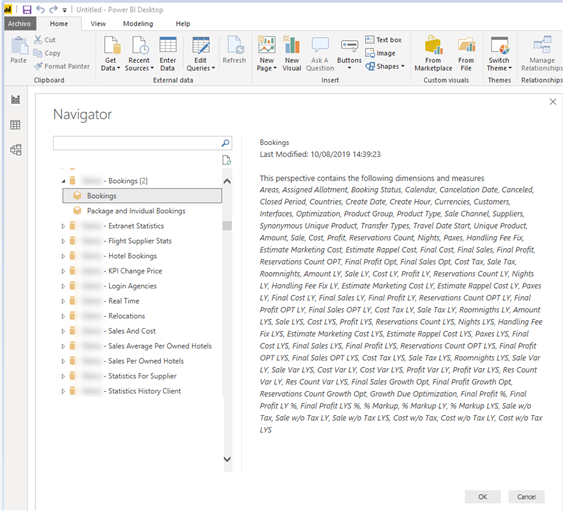
¶ 2.4. Interact with the data
Now you may interact with the cube
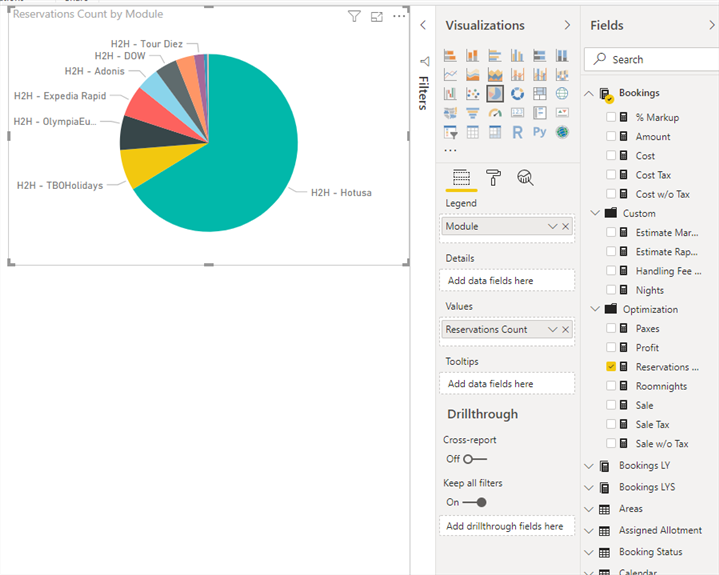
You may see a complete video of all the steps here